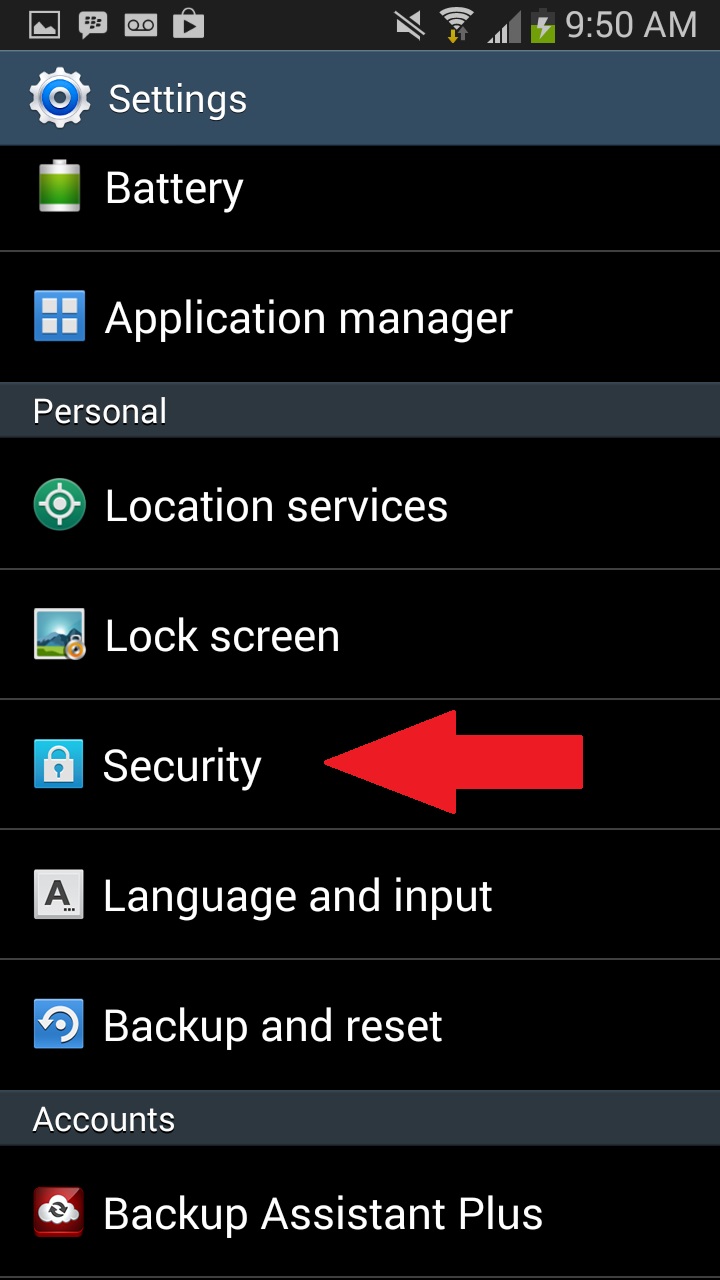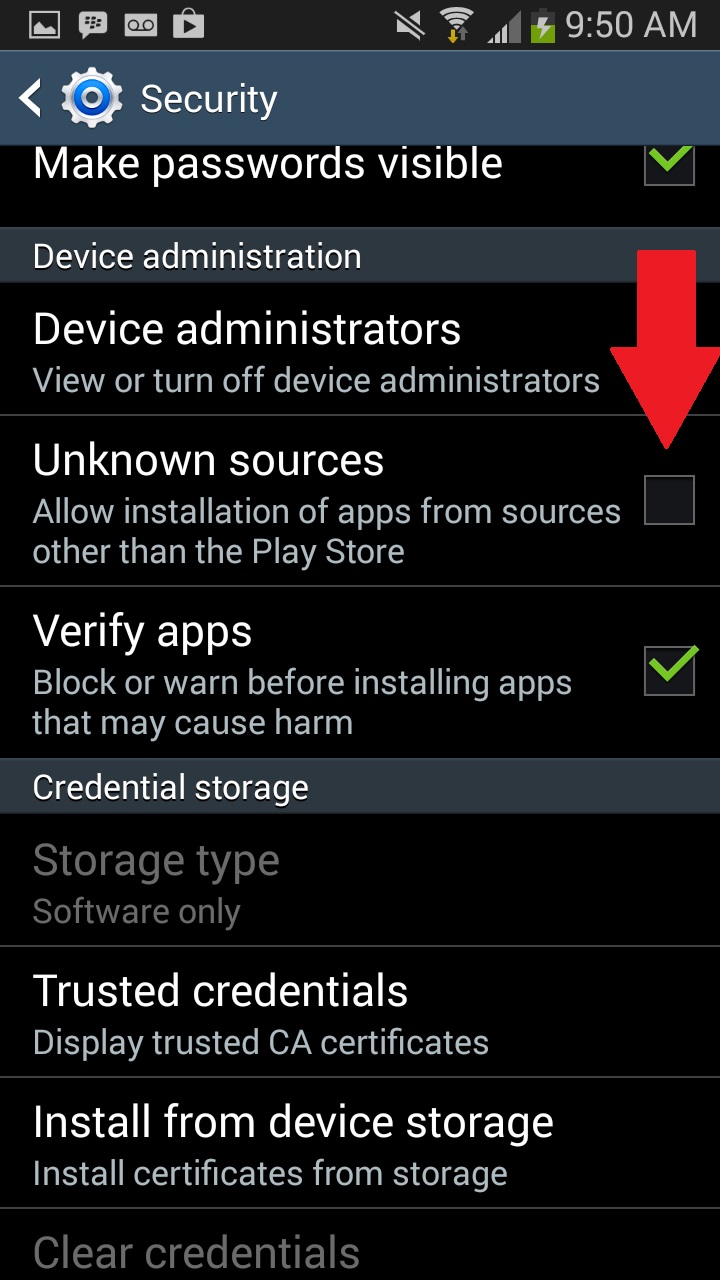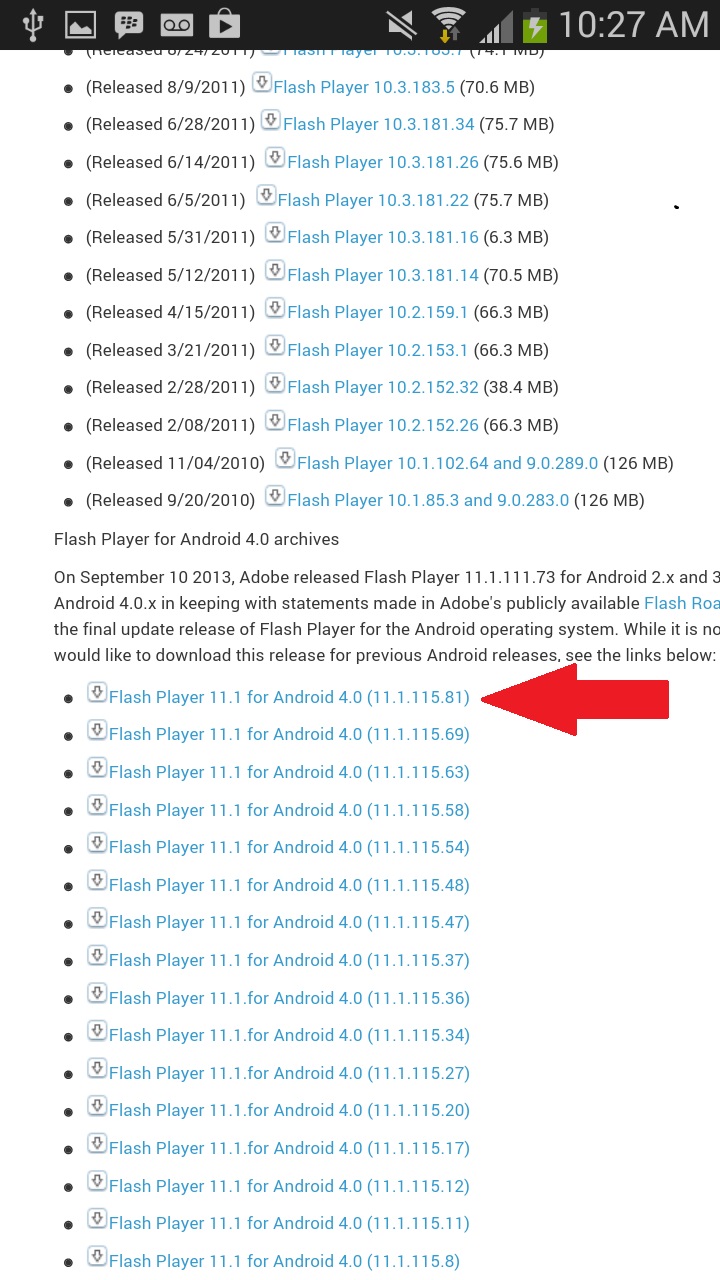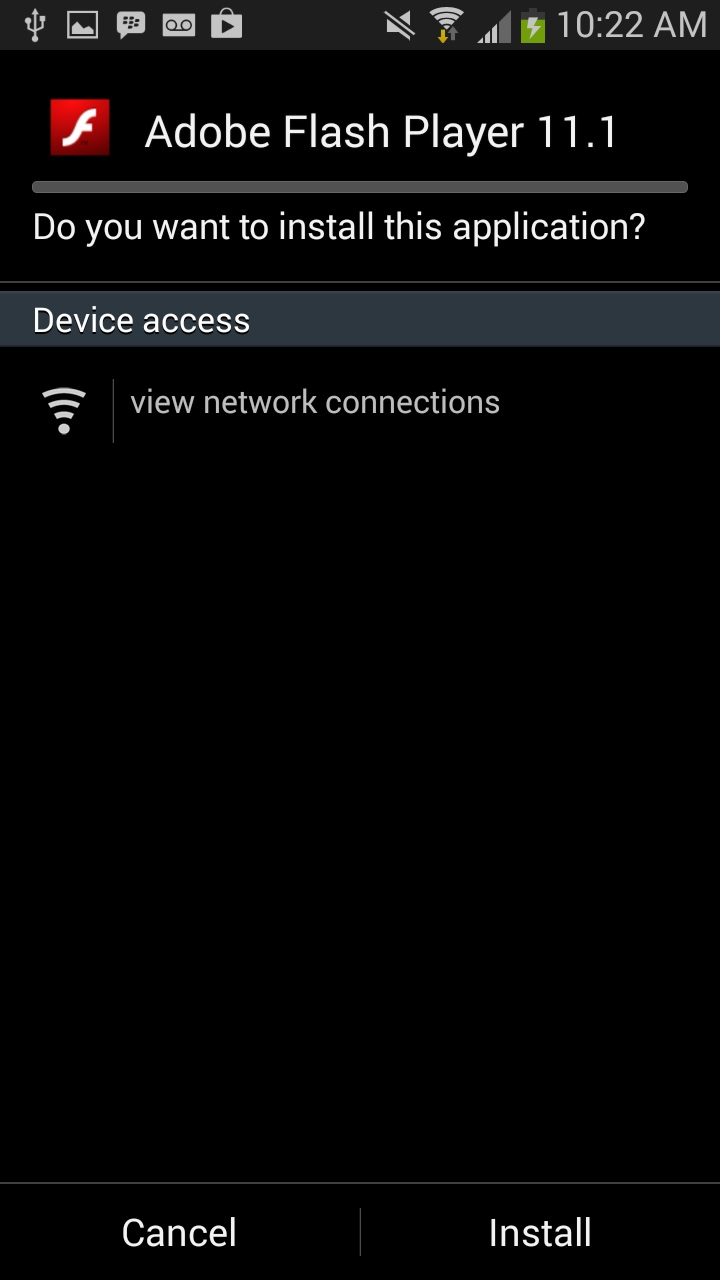A few years ago, my wife and I were upgrading our tablet devices as we try to do every couple of years. While I use my tablet for just about everything, my wife mainly uses hers to watch videos and surf the internet. If you are a fan of Apple, you probably know of the well documented Apple vs. Flash Player feuds which drove my wife to choose the Galaxy Tab 10.1. We quickly found out that just before we purchased the Android device, Adobe ended their support for the Android mobile platform. Luckily, I have found that older versions of Flash Player still function pretty well on new versions of the Android OS.
A few years ago, my wife and I were upgrading our tablet devices as we try to do every couple of years. While I use my tablet for just about everything, my wife mainly uses hers to watch videos and surf the internet. If you are a fan of Apple, you probably know of the well documented Apple vs. Flash Player feuds which drove my wife to choose the Galaxy Tab 10.1. We quickly found out that just before we purchased the Android device, Adobe ended their support for the Android mobile platform. Luckily, I have found that older versions of Flash Player still function pretty well on new versions of the Android OS.
Recently, we updated the Galaxy Tab 10.1 to the Galaxy Tab Pro which still has the same problem. Adobe is moving forward on their development for HTML5 which may very well be the direction in which rich Web Content is heading, but many sites still rely on Flash Player. While I was setting up the new tablet with a functional version of Flash Player it reminded me that others might be searching for a solution to this same problem. I will be installing the flash player on a Samsung Galaxy S3 with Android version 4.3, though the process is the same on the Galaxy tablets and has worked on both the tab 10.1 with OS version 4.3 and the Galaxy Tab Pro running KitKat 4.4.
The first thing you need to do is set your phone or tablet to allow installing apps from sources that are not the Google Play Store. To do this, access your settings menu either by clicking on the menu button (located to the left of the home button) and finding “settings” or by opening the settings app in the app menu.
Once the settings app is open, find the security menu. For me, it was in the “Personal” sub section about halfway down.
In the security menu, there is a check box labeled “Unknown Sources.” Make sure the box is checked.
If you are checking the box for the first time, a warning about trusting applications from unknown sources will pop up. Click “OK.” You can go back and uncheck this box once flash player has been installed.
Now the Android OS is ready to install Flash Player. To find an installer for Flash Player, you will have to go to the archived Flash installers. About two thirds of the way down you’ll see a section for Android 4.0. Although Adobe has stated that they will no longer be focusing on the smart phone and tablet market, the latest Flash Player has always worked on all of my 4.0+ devices. Select the top version of Flash Player by clicking the link.
The installer will download with an indicator in the top left of the screen. Once the download is complete, click on the installer in the notifications window. Once the installer opens click “Install” on the bottom right.
When the installer has completed, click “Open” to verify the installation. If the Flash Player settings page shows up, then you should be all set. If the settings page does not show, then you may need to uninstall the version, and try the next one on the list in the archive page.